Admin User Manual
- A Template is a message format which is used for sending SMS/email notifications to parents.
- Here Institute can create the notification template for event-based notifications like Exam schedule, Exam Assessment, ECircular, Video lesson, Softskill Assessment, Extracurricular events, Attendance and Fees etc. Only one template can be created for event-based notifications.
- Templates for Instant notifications messages like Homework, Disciplinary Action, Emergency, Holiday, Appreciation can also be defined here. You can create multiple templates for instance-based notifications.
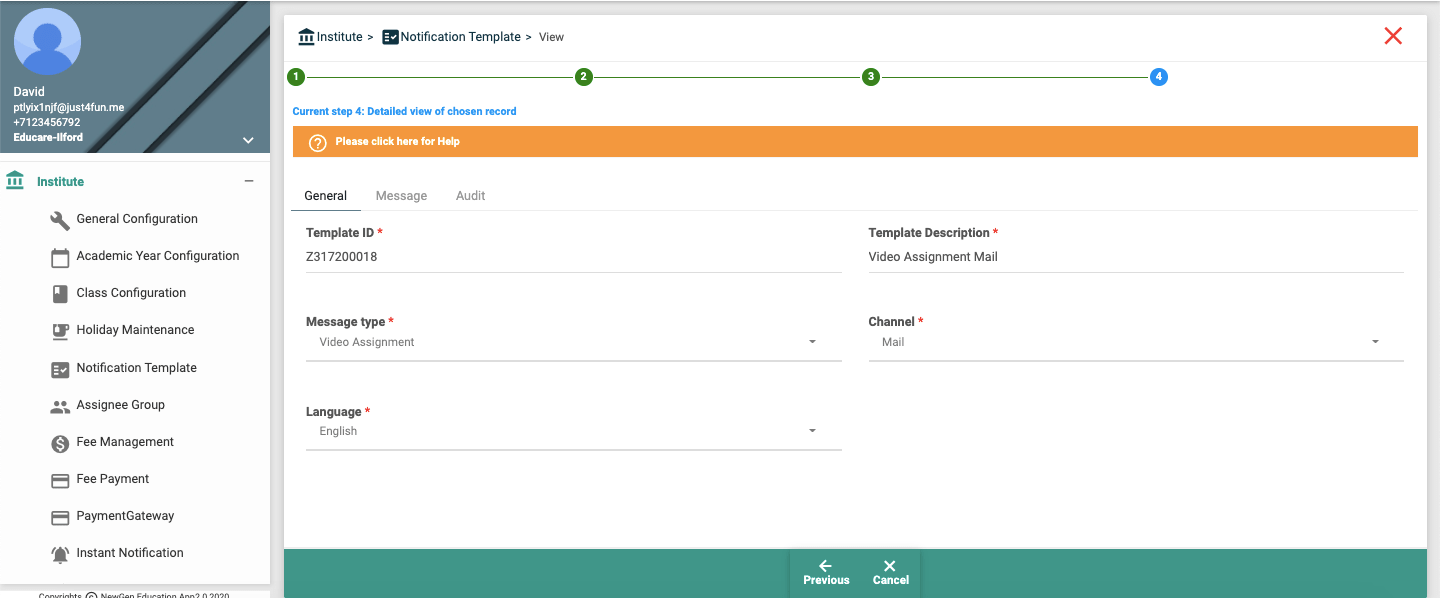
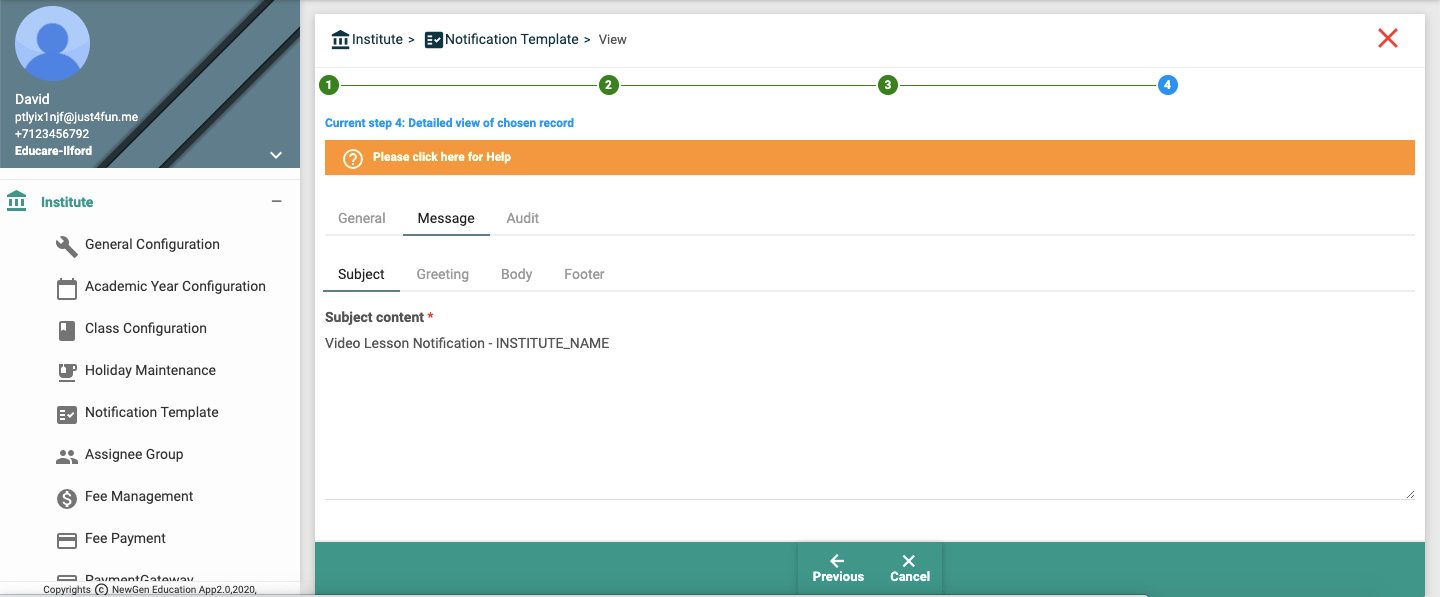
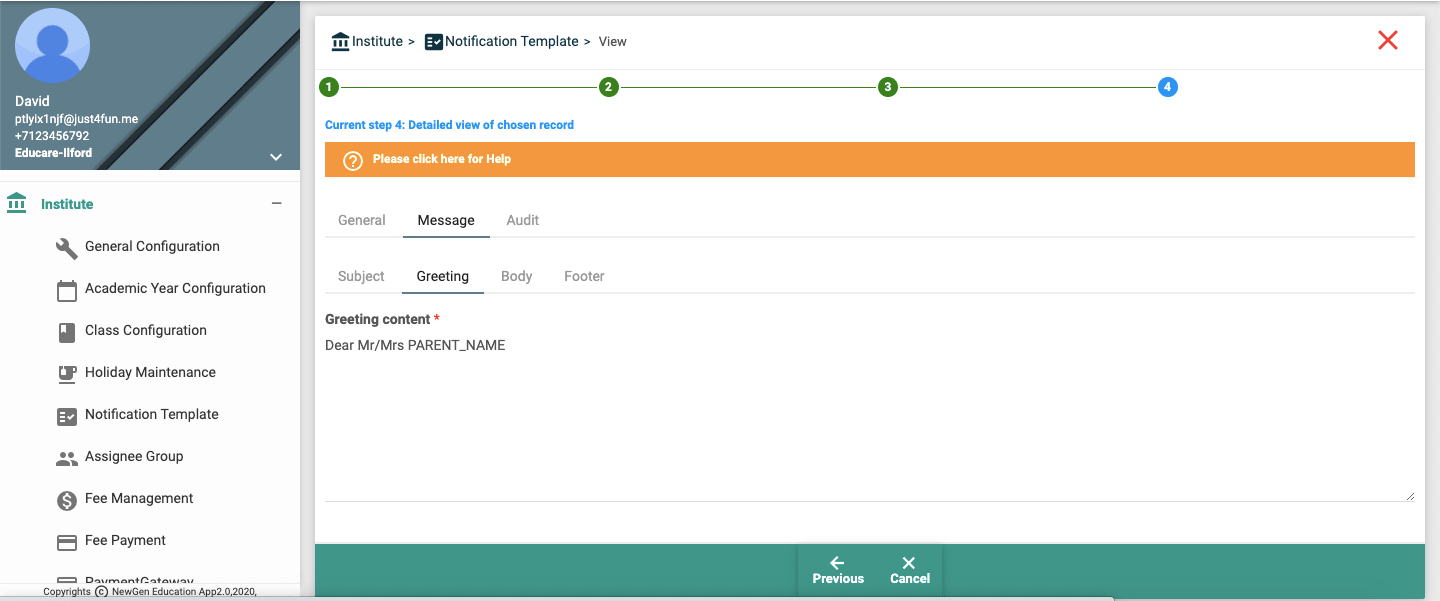
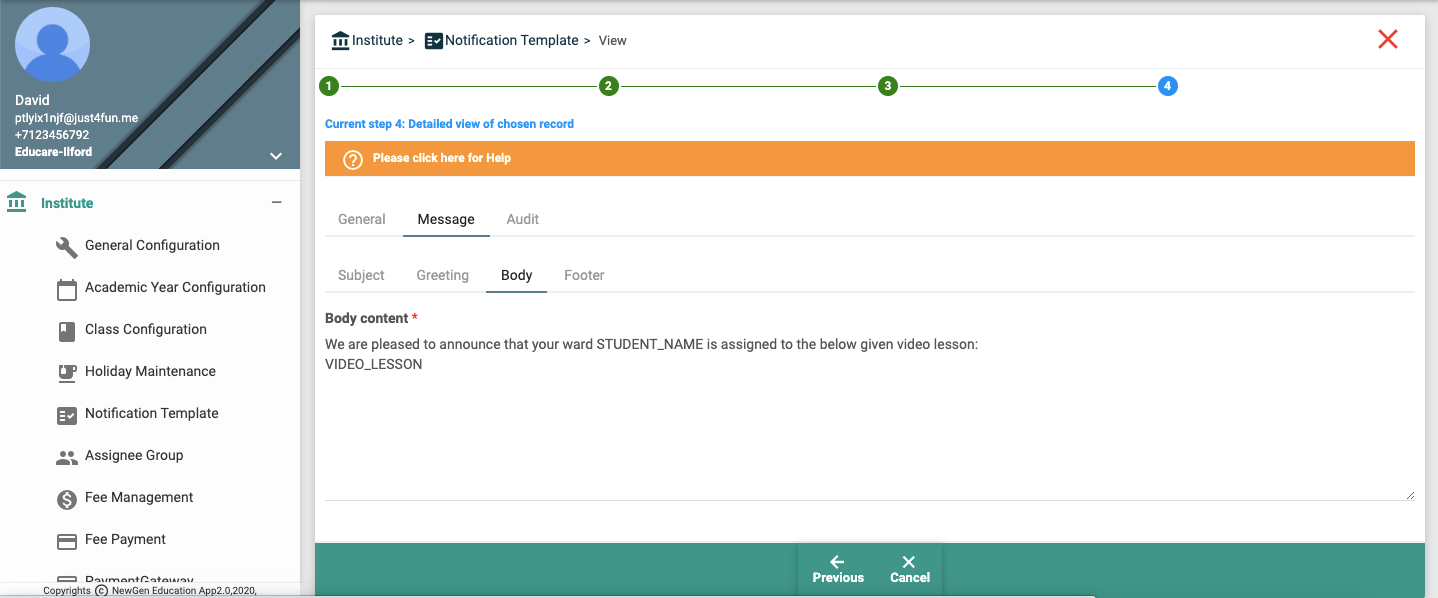
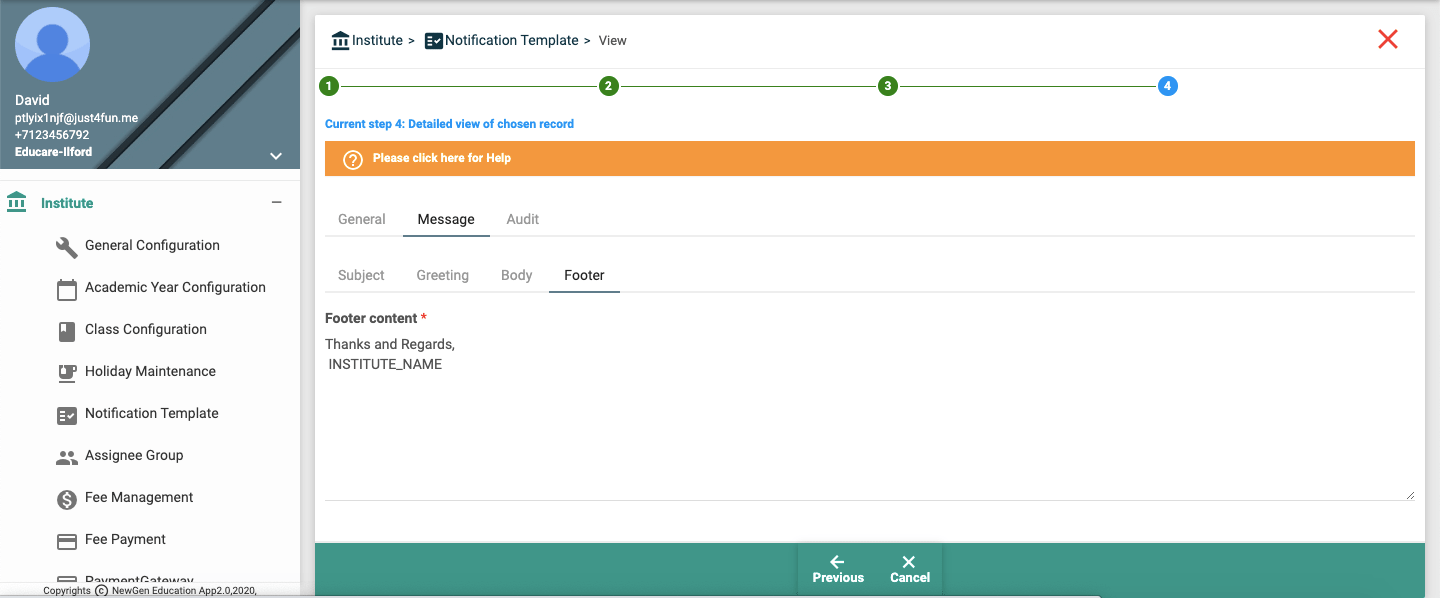
| Field Name | Field Type | Mandatory | Data Nature | Remarks |
|---|---|---|---|---|
| Template ID | Text | Yes | Alpha numeric character | By default, system will provide an auto-generated Template ID that can be used. If institute wants to assign their own Template ID, System defaulted ID can be replaced with own Template ID |
| Template Description | Text | Yes | Alpha numeric Character | Brief description about the Template |
| Message Type | Drop down | Yes | Select any one below
|
Select the message type which is used for records |
| Channel | Drop down | Yes | Select any one below
|
Select the channel applicable for this template |
| Language | Drop down | Yes | Select any one below
|
Select the language which is used for notification | Message |
| Subject Content | Text | Yes | Alpha numeric character | Mention the subject section of email or sms message |
| Greeting Content | Text | Yes | Alpha numeric character | Mention greeting section of email or sms message. For example, Dear Martyn, Respected Martyn |
| Body Content | Text | Yes | Alpha numeric character | Mention body section of email or sms message |
| Footer Content | Text | Yes | Alpha numeric character | Mention footer section of email or sms message, for example thank you |
- Choose Menu ( Notifications > Template Configuration) from Menu tree.
- Click “Create” in the menu in step 1.
- Fill in the necessary fields. (refer to the screen fields overview table above)
- Click “Next” at the bottom of the screen to move on to the next steps.
- System defaults the sample content for all the message sections subject, greeting, body and footer.
- Institute can change the sample message in each section as they want.
- There is system defined tags like STUDENT_NAME, INSTITUTE_NAME, EXAM_SHEDULE etc., which can be used in the template. System will replace these tag names with actual values when actual message is being sent.
- Once reach the last step, you may enter remarks about the Creation. This remark can be seen in the field ‘maker remarks’, under the audit tab of the full record view. If the maker of the record wants to convey some message to the checker or they want to keep some notes, they can type it here. The Checker can see the same before authorization under the audit tab in the screens.
- Click “Save” in the last step.
- Choose Menu ( Notifications > Template Configuration) from Menu tree.
- Click “View” in the step1.
- You will see the filter screen now, where in you can see below search filters which can be used to list out the records
- Message Type
- Channel
- AuthStatus
- You can see all the resulted records which are satisfied by your above chosen search filter.
- If there is only one resulted record for the given filter, system will automatically take you next step, otherwise click on record which needs to be Viewed
- Then System will bring full detailed view of the record; You can see General, Message and Audit tabs. You can click the tab to see corresponding details.
- Choose Menu ( Notifications > Template Configuration) from Menu tree.
- Click “Edit” in the step1.
- Change the existing details with the new ones, for the desired configuration.
- You will see the filter screen now, where in you can see below search filters which can be used to list out the records
- Message Type
- Channel
- Auth Status
- You can see all the resulted records which are satisfied by your above chosen search filter.
- If there is only one resulted record for the given filter, system will automatically take you next step, otherwise click on record which needs to be modified.
- Then System will bring the full detailed view of the record; You can see General, Message and audit tab. You can click the tab to modify corresponding details.
- You can change the details of the required fields.
- Click “Next” at the bottom of the screen.
- Once reach the last step, you may enter remarks about the Modification. This remark can be seen in the field ‘maker remarks’, under the audit tab of the full view of the record. If maker of the record wants to convey some message to checker or they want to keep some notes, they can type it here. Checker can see the same before authorization under the audit tab in the screens.
- Click “Save”.
- If there is a change in already existing record of Notification Template.
- Choose Menu ( Notifications > Template Configuration) from Menu tree.
- Click “Delete” in the step1.
- You will see the filter screen now, where in you can see below search filters which can be used to list out the records
- Message Type
- Channel
- Auth Status
- You can see all the resulted records which are satisfied by your above chosen search filter.
- If there is only one resulted record for the given filter, system will automatically take you next step, otherwise click on record which needs to be deleted.
- System will bring full detailed view of the record.
- Click “Delete” in the bottom of the screen.
- Other staff mistakenly created the Notification Template, and it is not yet authorized by Admin, they can delete the record.
- Other staff mistakenly modify the Notification Template, and it is not yet authorized by Admin, they can delete the modification version.
- Choose Menu ( Notifications > Template Configuration) from Menu tree
- Click “Authorize” in step1.
- The unauthorized Notification template records will be displayed
- If there is only one unauth record, the system will automatically take your next step, otherwise click on the record which needs to be authorized
- Then system will show you the full details of the record, you can verify the details
- Click “Next” in the bottom on the screen.
- Once you reach last step, if you want to enter any remarks about this authorization or rejection, you can enter here. This can be viewed under “Checker Remarks” field of audit tab of the full record view.
- Click “Auth” or “Reject”.
- Authorize means that a record created or modified by one staff should be verified by the admin.
- If the record is modified by admin, then that record is Auto authorized or Auto Verified. So, there is no need for authorization or verification by another admin.
- During Authorization, admin can either Authorize or Reject the created or modified records. They can reject the record in the case of an error in modification.
- After creation or modification, in order to apply the changes throughout the application, it requires authorization or verification from the admin.
- During verification, Admin can find the human errors.