Other Staff User Manual
- Here students can be grouped either by means of mentioning class or specific student.
- Groups are necessary to assign features (like fee, notification, assignment, etc.) to targeted students grouped.
- When a new class is created in Institute->Class configuration screen, system.
- automatically creates a group for this class with the group name “All students in the class – class code”)
- And also includes the class into standard/year wise existing group “All students in the standard/year – (Standard/Year code) “
- Adds this class to institute wise group “ALL students group in the institute”.
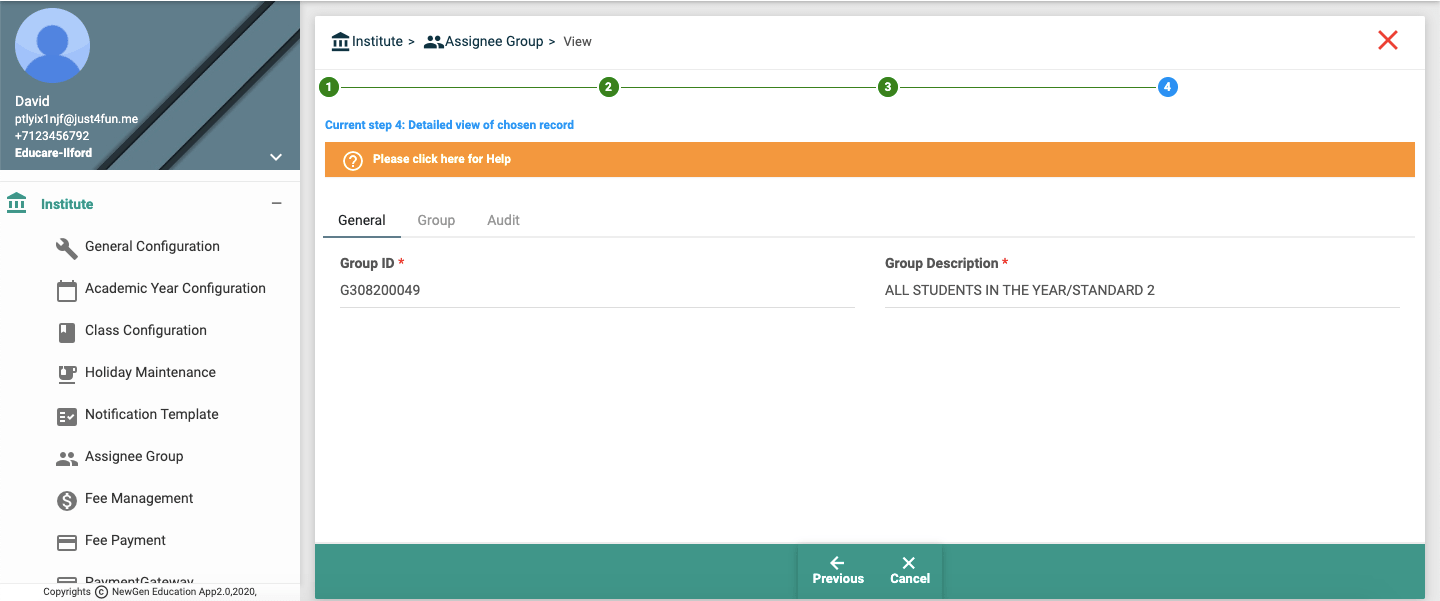
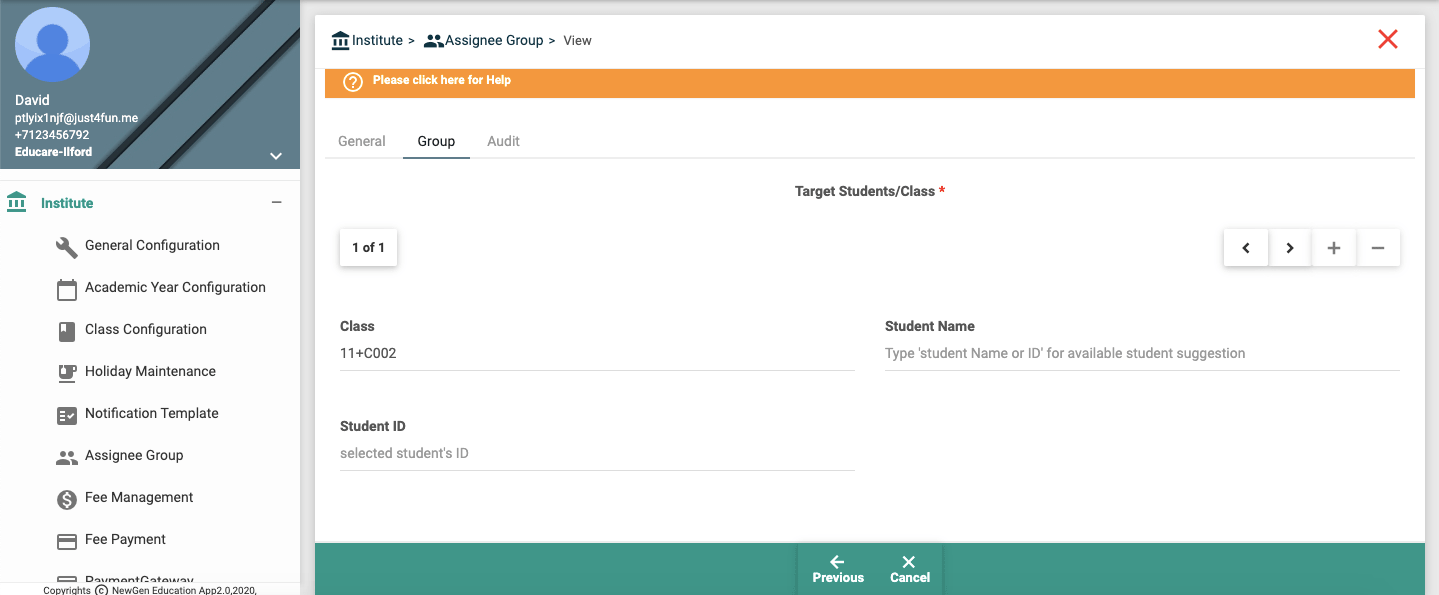
| Field Name | Field Type | Mandatory | Data Nature | Remarks |
|---|---|---|---|---|
| Group ID | Text | Yes | Alpha numeric character | By default, the system will provide an auto-generated Group ID that can be used. If institute wants to assign their own Group ID, System defaulted ID can be replaced with own Group ID |
| Group Description | Text | Yes | Alpha numeric Character | Brief description about the Group | Target Student/Class Details |
| Class | Suggestion List | No | Alpha numeric character | Select the class Available in the list to assign the group |
| Student Name | Suggestion List | No | Alpha numeric character | Select the Student name Available in the list to assign the group |
| Student ID | Suggestion List | No | Alpha numeric character | Select the Student ID available on the list. If you click the Student name it automatically provides the Student ID |
- Choose Menu (Configurations-> Assignee Group) from Menu tree.
- Click “Create” in the menu in step 1.
- Fill in the necessary fields. (refer to the screen fields overview table above)
- Click “Next” at the bottom of the screen to move on to the next steps.
- In order to add Target Students/Class for Assignee group
- Press “+” button, New empty record will be created
- Then enter Target Students/Class
- Either class or student can be entered here, you cannot enter both student and class for one targeted record.
- Once reach the last step, you may enter remarks about the Creation. This remark can be seen in the field ‘maker remarks’, under the audit tab of the full record view. If the maker of the record wants to convey some message to the checker or they want to keep some notes, they can type it here. The Checker can see the same before authorization under the audit tab in the screens.
- Click “Save” in the last step.
- Choose Menu (Configurations-> Assignee Group) from Menu tree.
- Click “View” in the step1.
- You will see the filter screen now, where in you can see below search filters which can be used to list out the records
- AuthStatus
- you can see all the resulted records which are satisfied by your above chosen search filter.
- If there is only one resulted record for the given filter, system will automatically take you next step, otherwise click on record which needs to be Viewed
- Then System will bring full detailed view of the record; you can see General, Group and audit tabs. You can click the tab to see corresponding details.
- Choose Menu (Configurations-> Assignee Group) from Menu tree.
- Click “Edit” in the step1.
- You will see the filter screen now, wherein you can see below search filters which can be used to list out the records.
- Auth Status
- You can see all the resulted records that are satisfied by your above-chosen search filter.
- If there is only one resulted record for the given filter, system will automatically take you next step, otherwise click on record which needs to be modified.
- Then System will bring the full detailed view of the record; You can see General, group and audit tab. You can click the tab to modify corresponding details.
- You can change the details of the required fields.
- In order to add more Target Students/Class in Assignee group
- press “+” button, New empty record will be created
- Then enter Target Students/Class
- Either class or student can be entered here, you cannot enter both student and class for one targeted record.
- In order to remove Target Students/Class in Assignee group
- press “-” button, record will be removed
- Click “Next” at the bottom of the screen.
- Once reach the last step, you may enter remarks about the Modification. This remark can be seen in the field ‘maker remarks’, under the audit tab of the full view of the record. If maker of the record wants to convey some message to checker or they want to keep some notes, they can type it here. Checker can see the same before authorization under the audit tab in the screens.
- Click “Save”.
- If there is a change in already existing record of Assignee Group.
- Choose Menu (Configurations-> Assignee Group) from Menu tree
- Click “Delete” in the step1.
- You will see the filter screen now, where in you can see below search filters which can be used to list out the records
- Auth Status
- You can see all the resulted records which are satisfied by your above-chosen search filter.
- If there is only one resulted record for the given filter, the system will automatically take your next step, otherwise click on the record which needs to be deleted.
- System will bring full detailed view of the record.
- Click “Delete” in the bottom of the screen.
- Other staff mistakenly created the Assignee group, and it is not yet authorized by admin or other staff, they can delete the record.
- Other staff mistakenly modify the Assignee group, and it is not yet authorized by admin or other staff, they can delete the modification version.
- Choose Menu (Configurations-> Assignee Group) from Menu tree
- Click “Authorize” in step1.
- The unauthorized Assignee group records will be displayed
- If there is only one unauth record, the system will automatically take your next step, otherwise click on the record which needs to be authorized
- Then system will show you the full details of the record, you can verify the details
- Click “Next” in the bottom on the screen.
- Once you reach last step, if you want to enter any remarks about this authorization or rejection, you can enter here. This can be viewed under “Checker Remarks” field of audit tab of the full record view.
- Click “Auth” or “Reject”.
- Authorize means that a record created or modified by one staff should be verified by the admin or other staff.
- If the record is modified by admin, then that record is Auto authorized or Auto Verified. So, there is no need for authorization or verification by another admin.
- During Authorization, admin can either Authorize or Reject the created or modified records. They can reject the record in the case of an error in modification.
- After creation or modification, in order to apply the changes throughout the application, it requires authorization or verification from the admin or other staff.
- During verification, Admin can find the human errors.