Teacher User Manual
- Here Institute can create sports/cultural events that are to be conducted in the institute.
- An event can be competition event, or It can be even coaching classes of any extracurricular activities.
- Event created will be applicable only for the specified assignee group
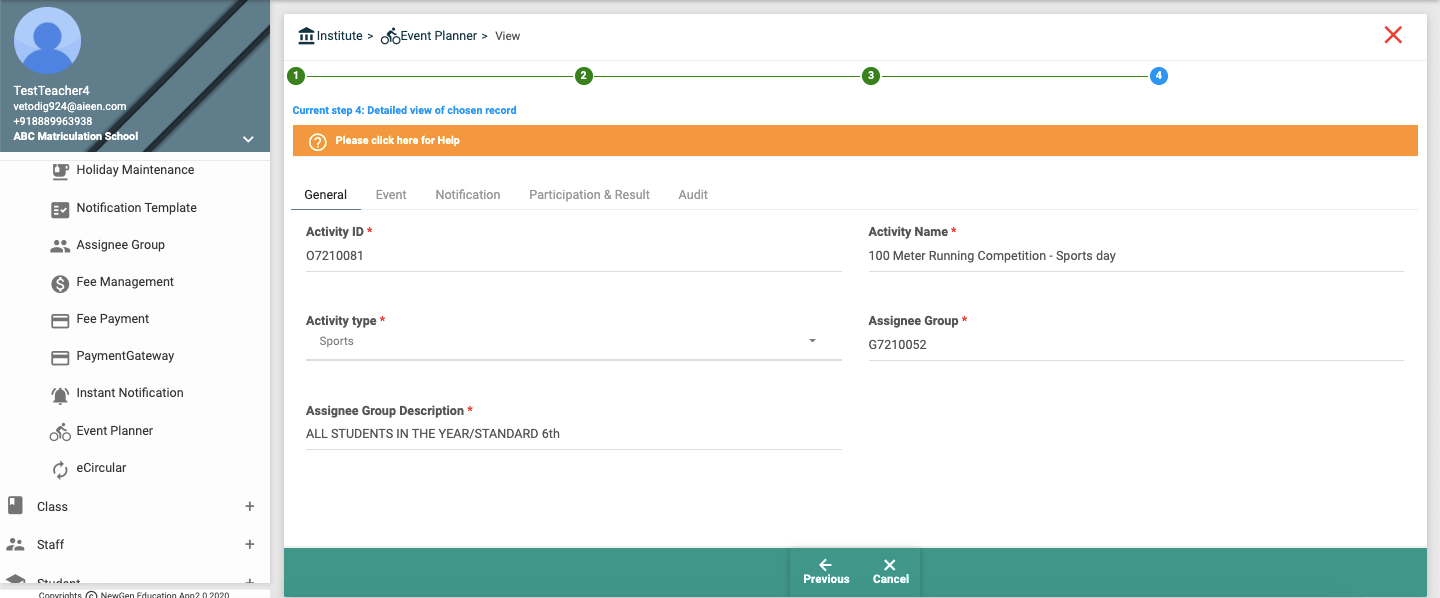
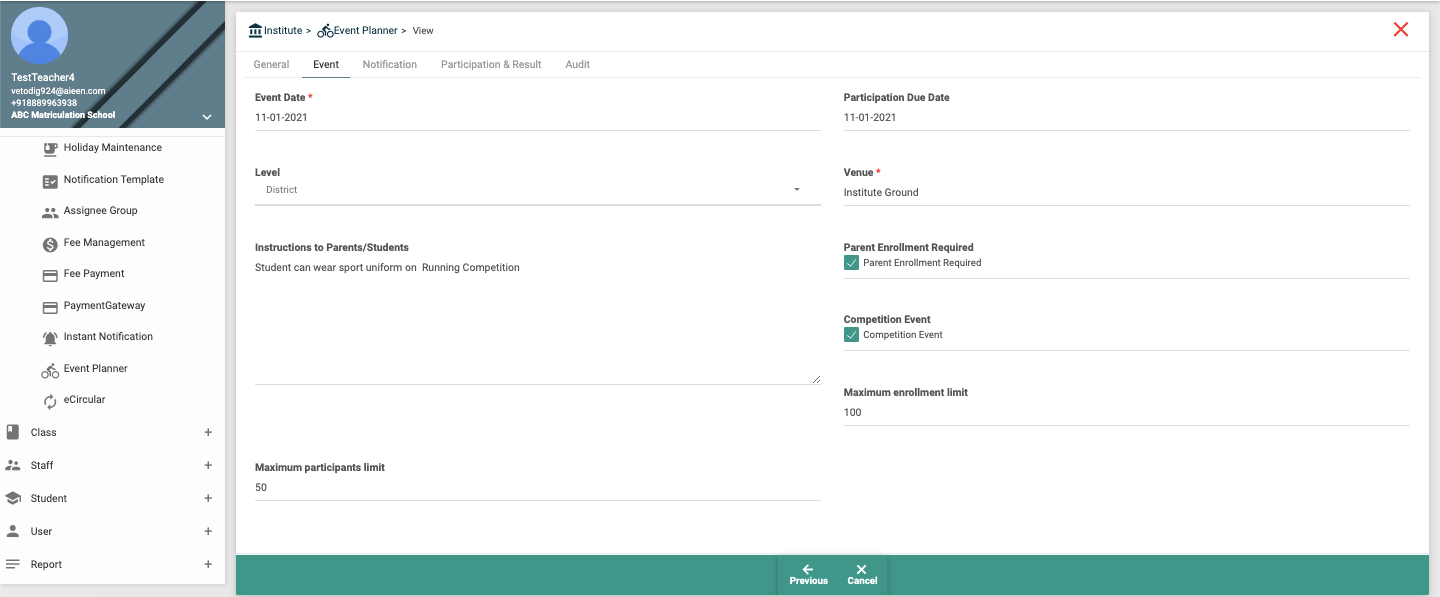
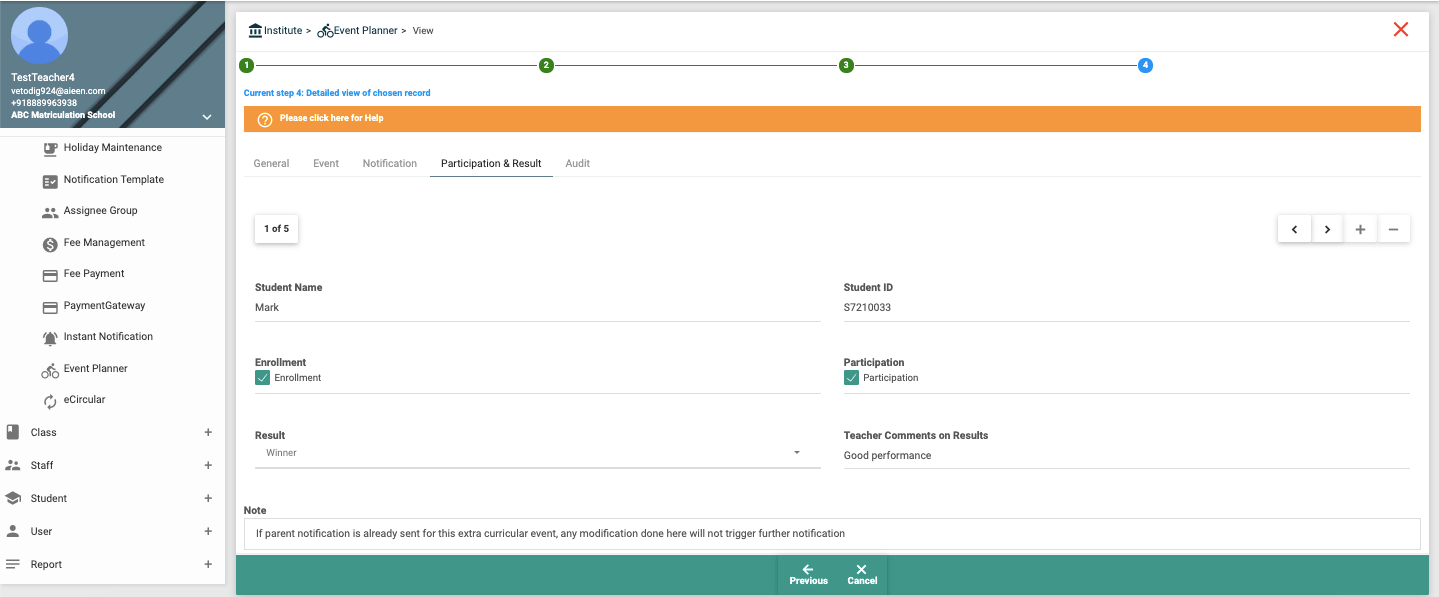
| Field Name | Field Type | Mandatory | Data Nature | Remarks |
|---|---|---|---|---|
| Activity ID | Text | Yes | Alpha numeric character | By default, the system will provide an auto-generated Activity ID that can be used. If institute wants to assign their own Activity ID, System defaulted ID can be replaced with own Activity ID |
| Activity Name | Text | Yes | Alpha numeric Character | Enter the Activity Name |
| Activity Type | Dropdown | Yes | Select any one below
|
Select the Activity type Sports/Cultural |
| Assignee Group | Suggestion List | Yes | Alpha numeric character | Assign the group which have the extracurricular event | Event Details |
| Event Date | Date Picker | Yes | Date | Enter the date on which the event will be conducted |
| Participation Date | Date Picker | Yes | Date | The Last date until which student/parent can opt their participation on the event, can be mentioned in the participation due date. |
| Level | Dropdown | No | Select any one below
|
If it is competitive event, Select the competition level. |
| Venue | Text | Yes | Alpha numeric character | Enter the Event conducting Address |
| Instructions to parents/students | Text | Yes | Alpha numeric character | If there is any special instructions to the student or parent about event, it can be entered here |
| Parent Enrolment Required | Select box | No | Either Tick or non-Tick the box | If it is selected, parent can opt for the enrolment of their kids for the given event. They can do the same in the menu Student/Event Planner by logging into the application |
| Competition Event | Select box | No | Either Tick or non-Tick the box | Select this flag If the event is competitive type |
| Maximum enrolment limit | Text | No | Alpha numeric character | This is the maximum number of students can be enrolled for this event, once the limit is reached system does not allow either parent or staff to enrol |
| Maximum participants limit | Text | No | Alpha numeric character | This is the maximum number of students can actually participate in the event | Notification Details |
| SMS | Check box | No | Either Tick or not Tick the box | If the Institute has an SMS Subscription Limit, you can choose SMS Notification Required.
The Extracurricular activity Notification will be sent to the Parent based on the SMS template maintained in the Institute/Notification Template screen |
| Check box | No | Either Tick or not Tick the box | If the Institute has an Email Subscription Limit, you can choose Email Notification
Required. The Extracurricular activity Notification will be sent to the Parent based on the Email template maintained for this extracurricular event template in Institute/Notification Template screen |
- Choose Menu (Activities/Events) from Menu tree
- Click “Create” in the menu in step 1.
- Fill in the necessary fields. (refer to the screen fields overview table above)
- Click “Next” at the bottom of the screen to move on to the next steps.
- Once reach the last step, you may enter remarks about the Creation. This remark can be seen in the field ‘maker remarks’, under the audit tab of the full record view. If the maker of the record wants to convey some message to the checker or they want to keep some notes, they can type it here. The Checker can see the same before authorization under the audit tab in the screens.
- Click “Save” in the last step.
- Admin, Teacher, and Other Staff can create the Event.
- Choose Menu (Activities/Events) from Menu tree
- Click “View” in the step1.
- You will see the filter screen now, where in you can see below search filters which can be used to list out the records
- Activity type
- Level
- Assignee Group
- Auth Status
- You can see all the resulted records which are satisfied by your above chosen search filter.
- If there is only one resulted record for the given filter, system will automatically take you next step, otherwise click on record which needs to be Viewed
- Then System will bring full detailed view of the record; you can see General, Event, Notification, Participation Result and Audit. You can click the tab to see corresponding details.
- Choose Menu (Activities/Events) from Menu tree.
- Click “Edit” in the step 1.
- You will see the filter screen now, wherein you can see below search filters which can be used to list out the records.
- Activity type
- Level
- Assignee Group
- Auth Status
- You can see all the resulted records that are satisfied by your above-chosen search filter.
- If there is only one resulted record for the given filter, the system will automatically take you next step, otherwise click on record which needs to be modified.
- Then the System will bring the full detailed view of the record; You can see General, Event, Notification, Participation& Result and audit tabs. You can click the tab to modify the corresponding details.
- You can change the details of the required fields.
- In order to add more Participations for the Extra Curricular Activity,
- Press “+” button, New empty record will be created
- Then enter Participation Student details
- In order to remove Participation Students for the Extra Curricular Activity,
- Press “-” button, record will be removed
- In order to declare the result for the competition event, please go to the “Participation & Result” tab and change result columns for the corresponding participated students.
- Click “Next” at the bottom of the screen.
- Once reach the last step, you may enter remarks about the Modification. This remark can be seen in the field ‘maker remarks’, under the audit tab of the full view of the record. If maker of the record wants to convey some message to checker or they want to keep some notes, they can type it here. Checker can see the same before authorization under the audit tab in the screens.
- Click “Save”.
- If there is a change in already existing record of Event.
- Choose Menu (Activities/Events) from Menu tree
- Click “Delete” in the step1.
- You will see the filter screen now, where in you can see below search filters which can be used to list out the records
- Activity type
- Level
- Assignee Group
- Auth Status
- You can see all the resulted records which are satisfied by your above-chosen search filter.
- If there is only one resulted record for the given filter, the system will automatically take your next step, otherwise click on the record which needs to be deleted.
- System will bring full detailed view of the record.
- Click “Delete” in the bottom of the screen.
- Teacher/Other staff mistakenly created the Event, and it is not yet authorized by admin, teacher or other staff, they can delete the record.
- Techer/Other staff mistakenly modify the Event, and it is not yet authorized by admin, teacher or other staff, they can delete the modification version.
- Choose Menu (Activities/Events) from Menu tree
- Click “Authorize” in step1.
- The unauthorized Extra Curricular Activity records will be displayed
- If there is only one unauth record, the system will automatically take your next step, otherwise click on the record which needs to be authorized
- Then system will show you the full details of the record, you can verify the details
- Click “Next” in the bottom on the screen.
- Once you reach the last step, if you want to enter any remarks about this authorization or rejection, you can enter them here. This can be viewed under the “Checker Remarks” field of the audit tab of the full record view.
- Click “Auth” or “Reject”.
- Authorize means that a record created or modified by one staff should be verified by admin, teacher or other staff.
- If the record is modified by admin, then that record is Auto authorized or Auto Verified. So, there is no need for authorization or verification by another admin.
- During Authorization, admin can either Authorize or Reject the created or modified records. They can reject the record in the case of an error in modification.
- After creation or modification, in order to apply the changes throughout the application, it requires authorization or verification from the admin, teacher or other staff.
- During verification, Admin can find the human errors.
- Choose Menu (Student Level Tracking=>Extra-curricular Activity) from Menu tree.
- You will see the filter screen now, where in you can see “Student Name” search filter which can be used
to list out the Extra curricular Activity records for a given student.
Enter Student name whose Extra curricular Activity needs to be tracked. You can use Enrol status filter to track enrolled or Not enrolled activity records. And you can use Activity type filter to track sports or cultural activity records.
After entering the filter values, please press next. - You can see all the resulted Extra-curricular activity or event records which are satisfied by your above chosen search filter
- If there is only one resulted record for the given filter, system will automatically take you next step, otherwise click on record which needs to be Viewed.
- Then System will bring full detailed view of the Extra-curricular Activity record, you can see General, Event, Other and Audit tabs. You can click the tab to see corresponding details
- Choose Menu (Student Level Tracking=>Extra-Curricular Activity) from Menu tree.
- You will see the filter screen now, where in you can see “Class” search filter which can be used to list
out the Extra-curricular Activity records for a given class .
Enter class code for which Extra-curricular Activity needs to be tracked. You can use “Enrol status” filter to track enrolled students list or Not enrolled students list of activity records for a given class. And you can use Activity type filter to track sports or cultural activity records.
After entering the filter values, please press next. - You can see all the resulted Extra-curricular activity or event records which are satisfied by your above chosen search filter
- If there is only one resulted record for the given filter, system will automatically take you next step, otherwise click on record which needs to be Viewed.
- Then System will bring full detailed view of the Extra-curricular Activity record, you can see General, Event, Other and Audit tabs. You can click the tab to see corresponding details
- Choose Menu (Activities/Events) from Menu tree.
- Click “Edit” in the step1
- You will see the filter screen now, wherein you can see below search filter which can be used to list out the Extracurricular activity records
- Activity Type
- Level
- Assignee Group
- Auth Status
- You can see all the resulted Extra-curricular activity or event records that are satisfied by your above-chosen search filter
- If there is only one resulted record for the given filter, the system will automatically take you next step, otherwise click on activity record to which enrolment needs to be done.
- Then System will bring the full detailed view of the Extra-curricular activity record, you can see General, Event, Notification, Participation& Result and audit tabs. You can click the tab to enrol the corresponding details
- In order to enrol student, please go to the “Participation & Result” tab and Press “+” button, New empty record will be created. Then enter Student name and tick the enrolment flag
- Click “Next” at the bottom of the screen.
- Once reach the last step, you may enter remarks about the Modification. This remark can be seen in the field ‘maker remarks’, under the audit tab of the full view of the record. If maker of the record wants to convey some message to checker or they want to keep some notes, they can type it here. Checker can see the same before authorization under the audit tab in the screens.
- Click “Save”
Please type value for any one of the above filters and then press next
- Choose Menu (Activities/Events) from Menu tree.
- Click “Edit” in the step1
- You will see the filter screen now, wherein you can see below search filter which can be used to list out the Extracurricular activity records
- Activity Type
- Level
- Assignee Group
- Auth Status
- You can see all the resulted Extracurricular activity or event records that are satisfied by your above-chosen search filter
- If there is only one resulted record for the given filter, the system will automatically take you to the next step, otherwise click on activity record to which participation needs to be added.
- Then the System will bring the full detailed view of the Extracurricular activity record; You can see General, Event, Notification, Participation& Result and audit tabs. You can click the tab to add participants in the corresponding Activity.
- In order to shortlist participants for an activity, please go to the “Participation & Result” tab, here you can see list of already enrolled students. Then tick the Participation flag to shortlist given participating student.
- If the student is not enrolled already, you cannot see the student name here, in this case please Press “+” button, New empty record will be created. Then enter Student name and tick the enrolment flag and participation flag as well.
- Click “Next” at the bottom of the screen.
- Once reach the last step, you may enter remarks about the Modification. This remark can be seen in the field ‘maker remarks’, under the audit tab of the full view of the record. If maker of the record wants to convey some message to checker or they want to keep some notes, they can type it here. Checker can see the same before authorization under the audit tab in the screens.
- Click “Save"
Please type value for any one of the above filters and then press next
- Choose Menu (Activities/Events) from Menu tree.
- Click “Edit” in the step1
- You will see the filter screen now, wherein you can see below search filter which can be used to list out the records
- Activity Type
- Level
- Assignee Group
- Auth Status
- You can see all the resulted Extracurricular activity or event records that are satisfied by your above-chosen search filter
- If there is only one resulted record for the given filter, the system will automatically take you to the next step, otherwise click on record to which result needs to be announced.
- Then System will bring the full detailed view of the Extracurricular activity record; You can see General, Event, Notification, Participation& Result and audit tabs. You can click the tab to enter result for the corresponding Activity.
- In order to enter results for a given student, please go to the “Participation & Result” tab. Here you can see list of participated students, enter result for them.
- Click “Next” at the bottom of the screen.
- Once reach the last step, you may enter remarks about the Modification. This remark can be seen in the field ‘maker remarks’, under the audit tab of the full view of the record. If maker of the record wants to convey some message to checker or they want to keep some notes, they can type it here. Checker can see the same before authorization under the audit tab in the screens.
- Click “Save”
Please type value for any one of the above filters and then press next